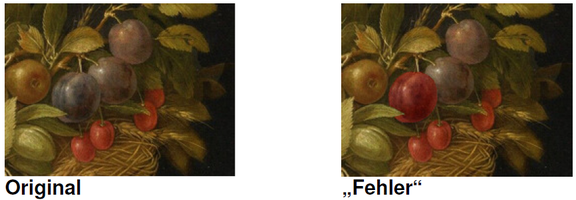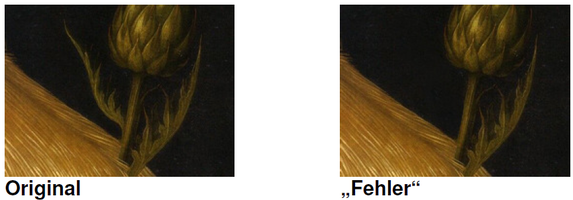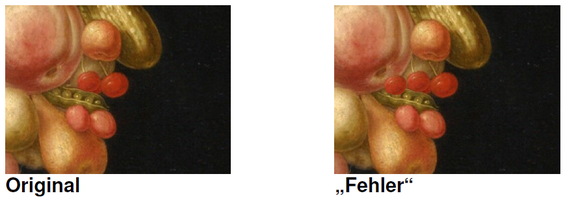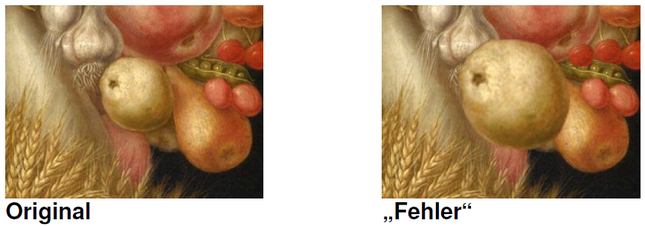Ein Fehlersuchbild lässt sich mit einem digitalen Bildbearbeitungsprogramm ganz einfach erstellen. Probiere es aus!
So geht es:
- Speichere das Bild unter dem Namen Arcimboldo Original.jpg
- Öffne das Programm Adobe Photoshop.
- Öffne über Photoshop die Datei „Arcimboldo Original.jpg“.
- Lege auf deinem Laufwerk einen Ordner mit dem Namen „Suchbild“an.
- Speichere dort die Datei „Arcimboldo Original“ mit Hilfe des Befehls „Speichern unter ...“ im JPG-Format (maximale Qualität).
- Speichere die Datei nochmals im selben Ordner mit dem Befehl „Speichern unter“. Gib ihr diesmal den Dateinamen „Arcimboldo Suchbild“.
- Zwei Tipps vor Beginn der Arbeitsaufträge:
Um bessere Arbeitsergebnisse zu erzielen, vergrößere vor jedem Auswahlvorgang die entsprechenden Bildstellen.
Fehler 1: „Verfärbte Zwetschke“ – Einfärben eines Bildbereichs
- Wähle mit einem geeigneten Auswahlwerkzeug eine der drei Zwetschken aus (im Kopfbereich rechts oben).
- Ändere die Farbe der ausgewählten Frucht über das Menü „Bild“/ „Anpassungen“ (alte Photoshop-Versionen: „Einstellungen“) / „Farbbalance“. Stelle einen Rotton her.
- Hebe die Auswahl auf.
Fehler 2: „Fehlendes Distelblatt“ – Entfernen eines Bildbestandteils
- Verwende das Stempel-Werkzeug, um das linke Blatt der Distel zu entfernen. Grenze zuvor den zu entfernenden Bereich mit Hilfe einer Auswahl ein, damit du nicht Bildteile überstempelst, welche erhalten bleiben sollen (z.B. Stiel).
Photoshopbefehle für das Stempelwerkzeug:
Um den Bereich zu definieren, der kopiert werden soll, bewegt man den Cursor auf die betreffende Stelle und drückt die Alt-Taste (Windows) bzw. Wahltaste (Mac) sowie gleichzeitig die (linke) Maustaste. Danach ersetzt man den Gegenstand durch Drücken der (linken) Maustaste mit dem Stempelwerkzeug (ohne Betätigung der Alt- bzw. Wahl-Taste!).
Fehler 4: „Vergrößerte Zitrone“ – Gegenstände transformieren
- Wähle die Zitrone aus. Die gelbe Frucht findest du im Kieferbereich (unter der „Pfirsichwange“).
- Erstelle um die Zitrone einen Transformationsrahmen. Du erhältst diesen über den Befehl: Menü „Bearbeiten“ / „Frei transformieren“. Vergrößere nun die Zitrone über die Werkzeug-Optionenleiste. Schreibe in das Feld „Breite“ den Wert 150.
Nachdem die Vergrößerung proportional erfolgen soll, schreibst du denselben Wert in das Feld für Höhe. (Alternativ dazu, kannst du auch auf das Kettensymbol zwischen Breite und Höhe klicken).
Fehler 5: „Fehler nach Wahl“ – einen Gegenstand deiner Wahl verändern
- Stelle nun einen weiteren „Fehler“ her. Wende dafür eine der oben genannten Techniken an (siehe Fehler 1 – 4)
Vorsicht:
Von deiner Änderung darf nur EIN Gegenstand betroffen sein und deine Änderung muss klar als EIN FEHLER erkennbar sein.
- Wenn du fertig bist, reduziere deine Ebenen auf die Hintergrundebene.
- Sichere dein Ergebnis mit Hilfe des Befehls „Speichern“.
- Lasse die Datei „Arcimboldo Suchbild“ geöffnet und öffne zusätzlich die Datei „Arcimboldo Original“.
- Erstelle nun eine neue Datei. Gib ihr den Namen „Arcimboldo Suchbild fertig“. Die Datei (A4 Querformat) weist folgende Einstellungen auf:
Breite: 29,7 cm, Höhe: 21 cm, Auflösung: 150 Pixel/Zoll,
Farbmodus: RGB
Die restlichen Einstellungen bleiben unverändert. - Kopiere die beiden Dateien „Arcimboldo Original“ und „Arcimboldo Suchbild“ in die eben erstellte Datei „Arcimboldo Suchbild fertig“. Verwende für den Kopiervorgang die Arbeitstechnik „Drag and Drop“.
- Stelle das Originalbild nach links und das Suchbild nach rechts. Richte die beiden Bilder (Ebenen) auf derselben Höhe aus.
- Schreibe mit dem Textwerkzeug in den oberen Bereich des Bildes die Überschrift „Arcimboldo – Suchbild“. Verwende dafür die Schriftart: Verdana, Schriftgröße: 30 Punkt, Schriftfarbe: schwarz.
- Schreibe unter den beiden Bildern folgenden Text:
„Das rechte Bild unterscheidet sich vom Original (links) durch 5 Fehler!“
Verwende dafür die Schriftart: Verdana, Schriftgröße: 12 Punkt, Schriftfarbe: schwarz.
Mit denselben Einstellungen schreibst du deinen Namen (Vorname und Familienname) und das Jahr rechts unten in das Dokument (z.B. „Anna Muster, 2010“). - Speichere dein Ergebnis im PSD-Format in deinem Ordner „Suchbild“.
Aufgabenstellung zum Herunterladen
Aufgabenstellung: Suchbild
Dokument